GoogleからPCをリモート操作できるアプリが出た!
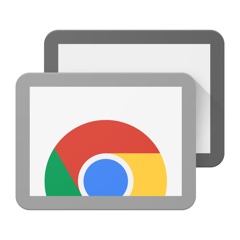
こんにちは、@wanityanです。
なんとあのGoogleからリモートアプリが登場したのでさっそく試してみました!
パソコンをリモート出来るように準備しよう!
まず初めにリモートするパソコンにChromeをインストールしましょう。
次にChromeウェブストアからChrome Remote Desktopをインストールします。
インストールが済んだら設定していきます。
まずChromeを立ち上げ、画面の左上にあるアプリをクリックします。
すると下のような画面になります。

この中のChrome リモートデスクトップを選択します。
すると下のようなウィンドウが出てくるので続行を押してください。

承認するとGoogleアカウントでログインすることを求められるので、お持ちの
アカウントでログインしてください。
ログインが完了すると次の画面に移ります。
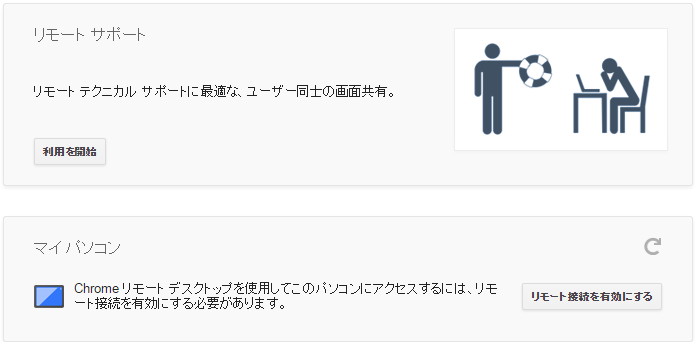
ここで選択するのは下にあるマイ パソコンのリモート接続を有効にするという
ボタンをクリックします。
すると専用ソフトをDLするように求められるのでDLしてください。
DLが済むと認証番号であるPINコードを設定します。
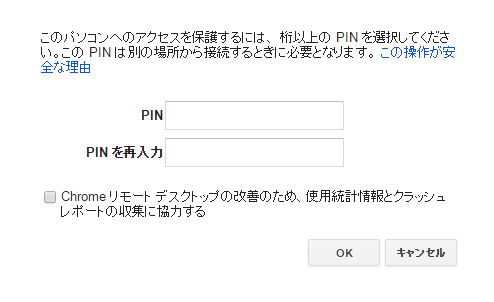
PINコードは6桁以上ではないので注意してください。
PINコードを設定すると確認するためのウィンドウが立ち上がるのでここで先程
設定したPINコードを入力してください。

入力してOKを押すと下のポップが表示されます。

これでパソコンの設定は完了です。
端末からリモート操作してみよう!
アプリストアからChrome Remote DesktopというアプリをDLしてください。
アプリを立ち上げるとGoogleアカウントでログインを求められるので、先程パソコンで
ログインしたアカウントと同じものでログインしてください。
ログインすると接続できるパソコンの一覧が表示されるので、先程、設定をしたパソコン
を選択してください。するとPINコードを入力する画面が出るので、これも先程、設定した
PINコードを入力してください。

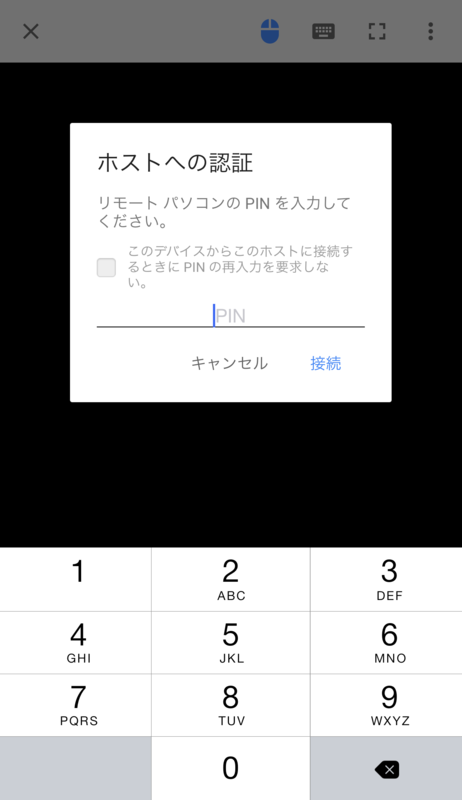
これでいつでもリモート操作をすることができます。
いかがでしょう?意外と簡単に設定できたのではないでしょうか?今までリモートアプリは
いくつかありましたが、どれも有料で設定が少し難しそうな印象を受けていたのですが、こ
のGoogle Remote Desktopは無料な上に設定が簡単!さらにリモート操作してみるとわか
るのですが全くラグを感じません!リモート操作してみたいな~って方はお試しください!
では、また。